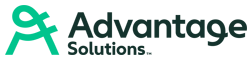Changing Password on Advantage Apple Mac OSX Computer
STEP ONE: Before following these steps to change your password, ensure that your Advantage-provided macOS computer is connected to the Advantage VPN.
IMPORTANT: An easy way to confirm that your Mac is connected to Advantage's VPN is by attempting to access an Office Network Drive or by checking the VPN connection status.
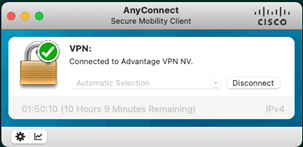
STEP TWO: After verifying everything, click on the Kerberos icon (the key icon in the top-right corner of the menu) and select "Change Password".
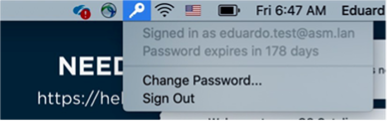
STEP THREE: A password change prompt will appear, asking you to enter both your old and new passwords. As you type your new password, a list of requirements will be displayed. Ensure all the requirements turn green before proceeding.
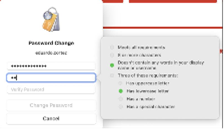
**NOTE**: According to company policy, all password requirements must be met. Passwords can only be changed once every 24 hours. Refer to the yellow caption at the bottom for a list of all requirements.
FINALLY: After updating your password, you will receive a prompt confirming that your passwords are now synced. Click "OK" on the popup to complete the process.
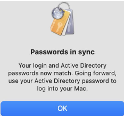
ON ERROR: If the password change is unsuccessful, you will see the Password Resynchronization window, prompting you to try again. If, after several attempts, you are still unable to change your password, please contact the Helpdesk for assistance in resolving the issue.
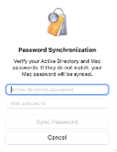
Enter your Active Directory or Network Password: ("Enter in the New Password")
Enter your login password: ("This is the current password used to log into your Mac")
- Your password must be at least ten characters long.
- Your password must contain at least one lowercase and uppercase letter and one number or symbol.
- Your password cannot be the same as your 24 previous passwords.
- Your password cannot contain your name.
- You can change your password only once per 24 hour period.